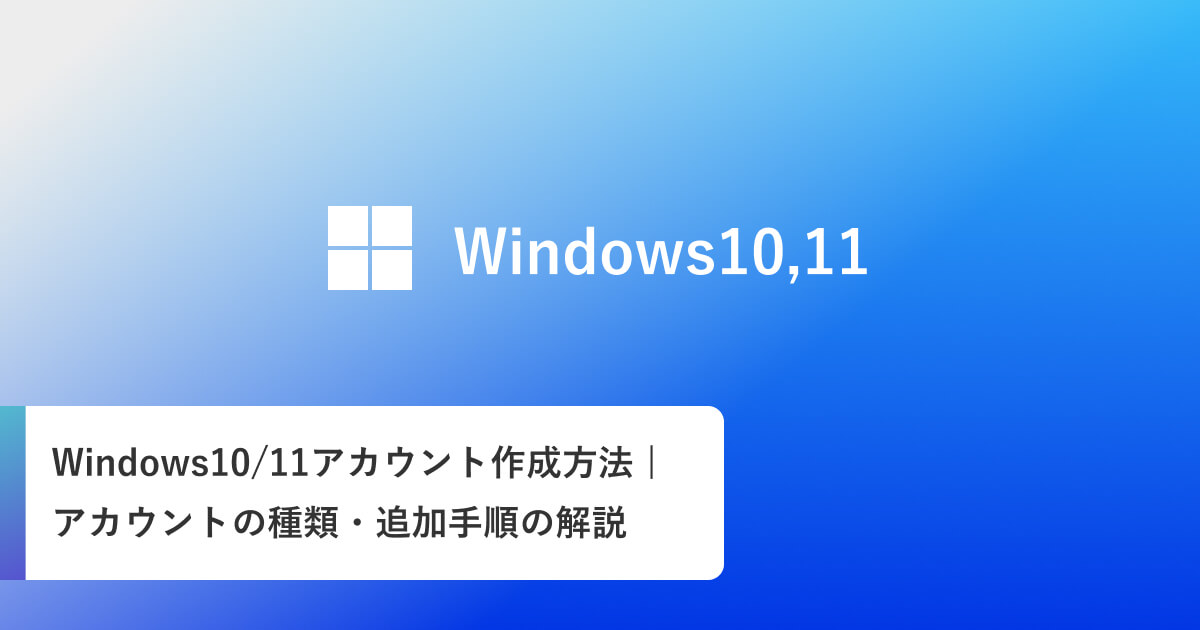
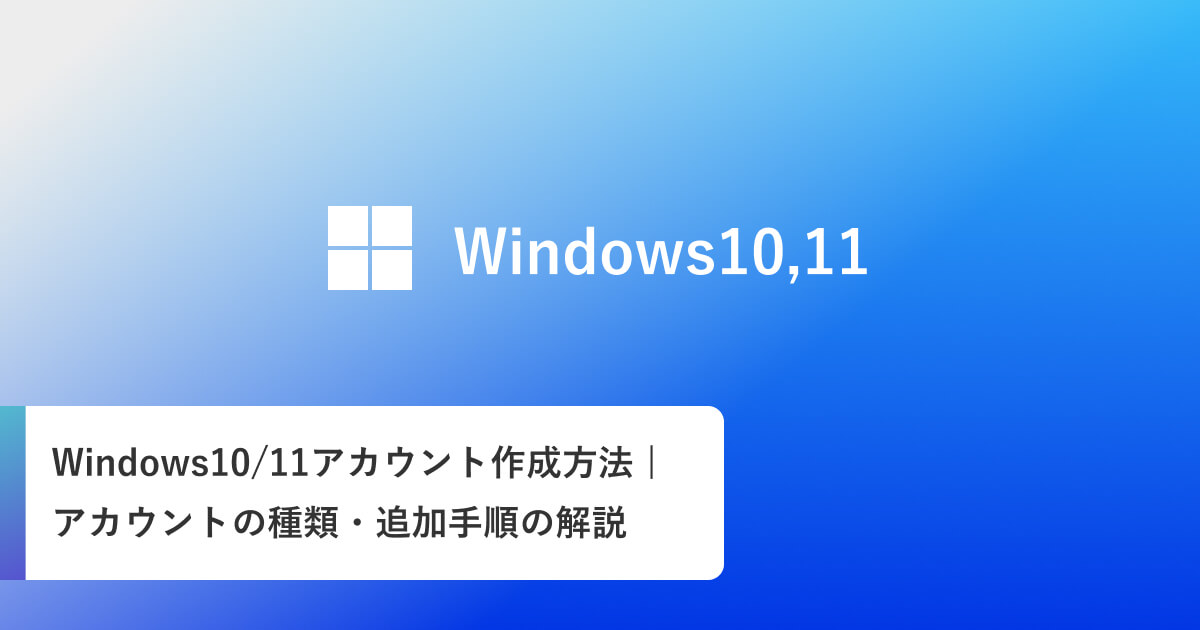
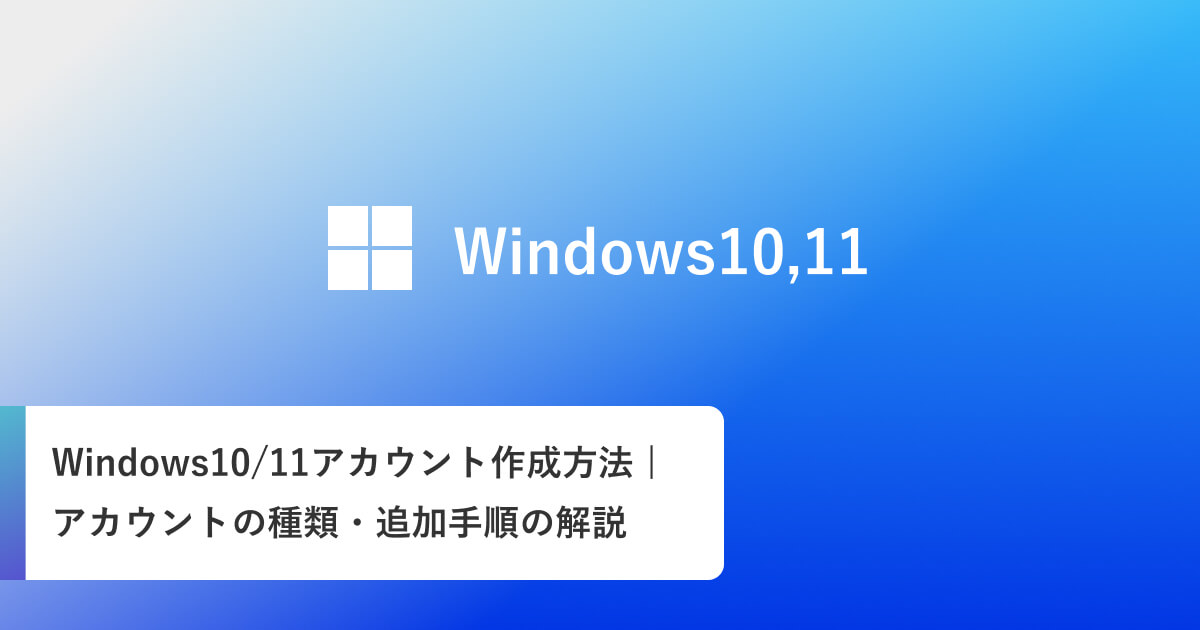
1台のPCを仕事先で複数人で使用したり、家族で使うことがあると思います。特に今は在宅勤務をする人が増えているため、仕事用とプライベートでアカウントを分けておくと、誤って削除したり上書きしたりなどのケアレスミスを防ぐことができます。
今回はWindowsのユーザーアカウントの種類とアカウントを追加する方法について解説していきます。
パソコンの使用者を識別する、ユーザーIDとパスワードを組み合わせたものです。
Windwosのアカウントには次の種類が存在します。
・ローカルアカウント
・Microsoftアカウント
・家族アカウント
あとユーザーアカウントには2種類の権限が存在します。
・管理者
管理者アカウントは、パソコンのすべての機能を使用できます。
ほぼすべてのファイルへのアクセスができ、パスワード設定や変更、アプリの追加削除、ほかのユーザーの権限変更などが行える便利なユーザーです
・標準ユーザー
標準ユーザーは、システム設定のうちで他のユーザーやこのPCのセキュリティに影響しない設定を変更できます。 パソコン全体のシステムにかかわる設定を変更しようとすると、「ユーザーアカウント制御」が表示され管理者のパスワードが求められることがあります。
Windows7以前のOSで使用されているユーザーアカウントと同様に、設定したPCのみで使用できるアカウントです。
自分しかPC使わず外に持ち出すこともない、セキュリティしっかりしてなくても大丈夫といった方だと、PW設定なしでも作成できるアカウントになってます。PW忘れて初期化することになったなどの心配はしなくて済みますね。
もちろん、PWを設定することもできます。PWを忘れてしまった場合は、基本的には初期化するしかないので忘れないようにすることが大事です。
PCへのサインインだけでなく、Microsoftが提供するサービスを利用できるアカウントです。メールアドレスとPWを組み合わせて使用します。このメールアドレスは、新しく取得することもできますが、普段利用しているメールアドレスでも可能です。
Microsoftアカウントのメリットとしては、一つのアカウントがあればPCの設定を同期できるので、他のPCでも同じ環境で使用することができます。
また、Windowsストアでアプリのインストールをしたり、OneDriveが利用できます。
万が一パスワードを忘れた場合でも、インターネットが繋がっていればパスワードのリセットも可能です。
家族でPCを使う際に便利なアカウントです。この家族アカウントを使用するには親と子供の両方ともMicrosoftアカウントが必要になります。
メリットとしては、保護者が子供のアカウントに対して、「PC、もしくはアプリやゲームの使用時間の制限」「閲覧可能なWebサイトの設定」「コンテンツの課金の制限」などが設定できます。
Windows10 でユーザーアカウントを追加する手順について説明していきます。
1.「スタート」→「設定」→「アカウント」の順に選択し、左側の項目にある「他のユーザー」を選択します。(バージョンによっては、「家族とその他のユーザー」と表示されます)
2.「他のユーザー」の下にある、「その他のユーザーをこのPCに追加」を選択します。
3.メールアドレスの入力欄の下にある、「このユーザーのサインイン情報がありません」を選択し、次のページで、「Microsoftアカウントを持たないユーザーを追加する」を選択します
4.ユーザー名、パスワード、パスワードの確認、この3つを入力します。次にその下に「パスワードを忘れた場合」と項目が出て、下にある3つのセキュリティの質問と答えをすべて入力します。最後に「次へ」をクリックすると、追加完了となります
※補足
4の、パスワード設定したくない場合は、パスワード入力欄を空白にし「次へ」をクリックすると、追加完了となります。
1.「スタート」→「設定」→「アカウント」の順に選択し、左側の項目にある「他のユーザー」を選択します。(バージョンによっては、「家族とその他のユーザー」と表示されます)
2.「他のユーザー」の下にある、「その他のユーザーをこのPCに追加」を選択します。
Microsoftアカウントを持っている場合
3.メールアドレスまたは電話番号の欄に、Microsoftアカウントのアドレスを入力し「次へ」をクリック。
次の画面で、準備が整いましたと表示されるので「完了」をクリックすると追加完了となります。
Microsoftアカウントを持っていない場合
3.メールアドレス入力欄の下にある、「このユーザーのサインイン情報がありません」を選択します
4.「アカウントを作成しましょう」の画面が表示されるので、「新しいメールアドレスを取得」を選択します。
※すでに持っているメールアドレスを、Microsoftアカウントとして設定する場合は「新しいメールアドレスを取得」を選択せず、メールアドレス欄に入力してください。
そのあとは、6.以降と同じ手順になります
5.新しいメールと記載されてる欄に、新規のメールアドレスを入力して「次へ」を選択します。
6.パスワードの作成画面になるため、「大文字」「小文字」「数字」「記号」のうち2種類以上を含む、8文字以上のパスワードを入力し、「次へ」を選択します。
7.名前の入力画面になるため、「性」「名」を入力し、「次へ」を選択します。
8.生年月日の指定の画面になるため、「国/地域」「生年月日」を入力し、「次へ」を選択すると追加完了となります。
バージョンによっては、生年月日を入力した次の画面で「セキュリティ情報の追加」の画面になる場合があります。 その際は「電話番号の追加」の欄に電話番号を入力して次に進んでいただくと、追加完了となります。
1.「スタート」→「設定」→「アカウント」の順に選択し、左側の項目にある「他のユーザー」を選択します。(バージョンによっては、「家族とその他のユーザー」と表示されます)
2.「職場または学校のユーザー」の下にある、「職場または学校のユーザーを追加」を選択します
3.「アカウント情報」の画面になるので、ユーザーアカウントの欄に、職場または学校のアカウントのメールアドレスを入力し、「追加」をクリックすると完了となります。
Windows11 でユーザーアカウントを追加する手順について説明していきます。
1.「スタート」→「設定」→「アカウント」の順に選択し、右側の項目にある「家族とその他のユーザー」を選択します。
2.「他のユーザー」の項目にある、「アカウントの追加」を選択します。
3.メールアドレスの入力欄の下にある、「このユーザーのサインイン情報がありません」を選択し、次のページで、「Microsoftアカウントを持たないユーザーを追加する」を選択します
4.ユーザー名、パスワード、パスワードの確認、この3つを入力します。次にその下に「パスワードを忘れた場合」と項目が出て、下にある3つのセキュリティの質問と答えをすべて入力します。最後に「次へ」をクリックすると、追加完了となります
※補足
4の、パスワード設定したくない場合は、パスワード入力欄を空白にし「次へ」をクリックすると、追加完了となります。
1.「スタート」→「設定」→「アカウント」の順に選択し、右側の項目にある「家族とその他のユーザー」を選択します。
2.「他のユーザー」の項目にある、「アカウントの追加」を選択します。
Microsoftアカウントを持っている場合
3.メールアドレスまたは電話番号の欄に、Microsoftアカウントのアドレスを入力し「次へ」をクリック。
次の画面で、準備が整いましたと表示されるので「完了」をクリックすると追加完了となります。
Microsoftアカウントを持っていない場合
3.メールアドレス入力欄の下にある、「このユーザーのサインイン情報がありません」を選択します
4.「アカウントを作成しましょう」の画面が表示されるので、「新しいメールアドレスを取得」を選択します。
※すでに持っているメールアドレスを、Microsoftアカウントとして設定する場合は「新しいメールアドレスを取得」を選択せず、メールアドレス欄に入力してください。
そのあとは、6.以降と同じ手順になります
5.新しいメールと記載されてる欄に、新規のメールアドレスを入力して「次へ」を選択します。
6.パスワードの作成画面になるため、「大文字」「小文字」「数字」「記号」のうち2種類以上を含む、8文字以上のパスワードを入力し、「次へ」を選択します。
7.名前の入力画面になるため、「性」「名」を入力し、「次へ」を選択します。
8.生年月日の指定の画面になるため、「国/地域」「生年月日」を入力し、「次へ」を選択すると追加完了となります。
バージョンによっては、生年月日を入力した次の画面で「セキュリティ情報の追加」の画面になる場合があります。 その際は「電話番号の追加」の欄に電話番号を入力して次に進んでいただくと、追加完了となります。
1.「スタート」→「設定」→「アカウント」の順に選択し、右側の項目にある「職場または学校にアクセスする」を選択します。
2.「職場または学校アカウントを追加」にある、「接続」を選択します。
3.「職場または学校アカウントのセットアップ」の画面になるので、電子メールアドレスの欄に、職場または学校のアカウントのメールアドレスを入力し、「次へ」をクリックすると完了となります。
ユーザーアカウントを追加することによって使い分けができ、メリットも多いと思います。
用途に合わせてアカウントの種類を決めて追加をするといいでしょう。
